Bonjour à toi, je travaillais récemment sur un article parlant du système d'exploitation Linux dans le cadre de ma série d'articles sur le PNPT quand je me suis rendus compte qu'il y'avait énormément de choses à raconter et que c'était quasiment impossible de faire quelque chose de bref ! C'est pourquoi je me suis dis que ça pourrait être sympa d'écrire une série d'articles sur le système Linux et de cette façon ça me permettrais d'entrer plus en détail dans mes explications. Alors sans plus attendre entrons dans le vif du sujet et découvrons Linux ensemble !
Linux, c'est quoi ?
Bien entendu, ça parait pertinent d'expliquer ce qu'est Linux avant d'aller plus loin. Au même titre que Windows ou que MacOS, Linux est un système d'exploitation. Pour citer Futura-Sciences : "Un système d'exploitation, ou logiciel système, ou Operating System (OS), est un logiciel qui, dans un appareil électronique, pilote les dispositifs matériels et reçoit des instructions de l'utilisateur ou d'autres logiciels (ou applications). Ces logiciels doivent être adaptés à un système d'exploitation."
Pour résumer, c'est le logiciel qui permet de faire l'interface entre les pièces matériels de ton PC (processeur, disque dur, mémoire,...) et toi qui va donner des instructions comme par exemple, ouvrir ton navigateur Web, ouvrir Steam, taper du texte, etc ....
Linux dans tout ça est arrivé en 1991 quand Linus Torvald son papa développe le noyau Linux. Autour de ce noyau s'est construit un grand nombre de distributions. Une distribution étant un ensemble pré packagés qui contient tout le nécessaire (logiciels, composants et bien sûr le noyau) pour fonctionner de manière stable. Chaque distribution est assemblée de sorte à répondre à des besoins spécifiques des utilisateurs. Par exemple, la distribution Kali Linux est une distribution spécifique dédiée aux tests d'intrusions et donc orientée vers les professionnels de la sécurité.
On rencontre aujourd'hui un grand nombre de distributions libre ou commerciales dont les suivantes :
Fedora, CentOS, RedHat
Debian
Ubuntu
OpenSUSE
Linux Mint
Linux, comment on l'installe ?
Il existe aujourd'hui plusieurs façon d'installer Linux. On peut l'installer directement sur son appareil physique en lieu et place de Windows, comme une machine virtuelle en utilisant un logiciel de virtualisation ou encore via WSL sur Windows. Pour ma part, je vais l'installer comme une machine virtuelle mais le processus est le même lors de l'installation dite bare-metal en tant que système d'exploitation principal.
Etape 1 : télécharger l'ISO
Première étape, je télécharge le support d'installation du système d'exploitation : Get Kali | Kali Linux
Puisque je prévois de l'installer en tant que machine virtuelle, je pourrais très bien utiliser la VM déjà faite. C'est d'ailleurs le mieux si on veut aller vite. Dans mon cas, puisqu'il s'agit de montrer comment on fait, je préfère décomposer l'installation et mener le processus au complet !
Etape 2 : Utiliser un système de virtualisation
Il existe plusieurs solutions de virtualisation sur le marché : Oracle VM VirtualBox, VMware Workstation Pro, et Hyper-V.
Ma préférée reste la solution de VMware, d'autant plus qu'elle est aujourd'hui gratuite pour un usage personnel ! Pour l'installer, je te laisse te rendre sur le site de Broadcom, te créer un compte et télécharger le logiciel !
Dans mon cas, il est déjà installé. Je procède donc à la création de ma machine virtuelle.
Au cours de l'assistant, je lui fournis l'ISO que je viens de télécharger.
Je poursuis l'assistant en spécifiant qu'il s'agit d'un système Linux et je lui donne les caractéristiques techniques suivantes :
CPU : 4
Mémoire : 8 Gb
Network : Bridge
Une fois ces tâches effectuées, je lance ma machine !
Etape 3 : Installation de Kali Linux
Si tu es arrivé jusque là c'est que tout va bien, ta machine virtuelle a booté sur l'ISO et tu as commencé l'installation de ton système Kali Linux.
Je choisis donc l'installation en Français avec un clavier Français.
Par la suite, l'assistant va scanner le matériel disponible et récupérer une adresse IP en DHCP si disponible. Sinon, il t'es possible de préciser une adresse IP statique.
Je donne par la suite un nom à ma machine :
Elle n'est pas dans un domain, je passe donc cette partie, je renseigne un nom d'utilisateur et renseigne un mot de passe.
Une fois ces opérations effectuées, j'arrive à l'outil de partitionnement. :
Plusieurs méthodes sont mises à disposition pour découper le disque dur.
Assisté - utiliser un disque entier : Utilise tout le disque pour installer le système
Assisté - utiliser tout un disque avec LVM : Utilise tout le disque en le partitionnant avec l'outil LVM
Assisté - utiliser tout un disque avec LVM chiffré : Utilise tout le disque en le partitionnant avec l'outil LVM. Les partitions sont chiffrées.
Manuel : Découpage manuel du disque dur.
Je reste simple et utilise la seconde option Assisté - utiliser tout un disque avec LVM. Je préfère utiliser les partitions LVM pour me faciliter la vie au cas où je décide d'augmenter la taille du disque par la suite.
De même, je sépare les partitions /home, /var et /tmp
Je confirme sur l'écran suivant et je laisse l'intégralité de mon disque comme pris en compte dans le partitionnement.
L'installation du système se poursuit alors, il ne reste plus qu'à attendre :
A un moment de l'installation, l'assistant te demandera quels sont les logiciels qu'il doit installer. Tu peux laisser par défaut avec l'environnement graphique par défaut de Kali et les outils les plus utilisés qui seront installés au démarrage.
On touche au but, l'assistant demande l'installation du programme de démarrage
L'installation va alors entrer dans sa dernière partie avec l'exécution et la configuration de quelques éléments. Et t'affichera une dernière page à la fin de l'installation qu'il ne te restera qu'à confirmer.
L'installation terminée, le système démarre alors et tu arrives sur la page de connexion au système !
Pour te connecter, entre les informations de connexion que tu as entré lors de l'installation et te voilà sur ton système tout neuf !
Toutes les étapes précédentes d'installation sont les mêmes quelque soit la distribution utilisée. De cette façon, que tu sois en train d'installer une CentOS, une Ubuntu ou une Debian, les étapes à suivre au cours de l'installation resteront exactement les mêmes ! Plutôt cool non ?
Etape 4 : Customisation du système
Le système fraichement installé, il est l'heure de le modeler à notre image et ainsi customiser en fonctions des besoins que l'on a !
Première chose à faire, quelque soit la distribution : la mise à jour des paquets !
Mise à jour
Les paquets chez Linux sont globalement les .exe des logiciels sous Windows. Ce sont eux qui utilisés pour installer les logiciels dont on a besoin. Je reviendrais dans un article pus en détail sur la façon dont c'est fait et comment administrer cette partie, tout ce qu'il y'a à savoir pour le moment, c'est que les applications sont constituées en bundle dans ce qu'on appelle des repositories ou dépôts en français. Ces dépôts centralisent les paquets d'applications et sont maintenus par les développeurs de ces applications et la communauté/éditeur qui administre la distribution.
Sur Kali Linux, le gestionnaire de paquet est Advanced Package Tool (APT)/.
Lors d'une installation, certains paquets peuvent êtres obsolètes et nécessitent une mise à jour, c'est ce que je vais faire à présent. Pour cela, j'ouvre un terminal.
Sur ce terminal, tu peux voir que j'ai entré la commande : sudo apt update.
Sans entrer dans les détails de la gestion des utilisateurs, par défaut, un seul utilisateur est administrateur de la machine : root. Pour pouvoir exécuter des commandes en tant qu'administrateur depuis son compte standard, il est nécessaire d'utiliser l'alias : sudo (si l'utilisateur dispose de ce droit).
Par la suite, la commande : apt combinée à l'instruction update permet de mettre à jour le dépôt de mise à jour. C'est à dire que le système va récupérer les dernières informations à jour sur le dépôt et comparé avec ce qui est installé sur le système. A la dernière ligne, je peux voir que 1588 paquets sur mon système peuvent être mis à jour.
Pour permettre la mise à jour de ces paquets, je vais toujours utiliser la commande apt mais cette fois couplée à l'instruction upgrade. Si jamais tu as un doute sur les instructions tu peux vérifier cela en utilisant la page d'aide de apt ou en utilisant la commande man qui permet de lire le manuel de la commande !
Une fois sûr de ce que je fais, je lance donc l'upgrade mon système !
Le système m'affiche un résumé des paquets qui vont être impactés. Je peux valider l'exécution de la commande en tapant "Y". Ou alors, si je veux sauter cette étape et directement lancé l'installation je peux lors de la saisie de ma commande ajouté le commutateur "-y" pour valider l'installation.
Tuning
Enfin, dans mon cas sur Kali Linux, je vais utiliser un script nommé PimpMyKali qui permet de réparer, d'installer et mettre à jour les outils les plus utilisés par les pentesteurs et ainsi rendre mon système prêt à l'emploi pour m'éviter à l'avenir de perdre du temps à installer les outils dont j'ai besoin.
Pour cela, tu n'as qu'à exécuter les commandes suivantes dans un terminal :
git clone https://github.com/Dewalt-arch/pimpmykali
cd pimpmykali
sudo ./pimpmykali.shLe menu du script s'affiche alors :
Comme il s'agit d'une nouvelle installation de Kali Linux : "N"
L'utilitaire va alors se lancer et faire tout ce qu'il a à faire pour rendre mon système prêt à l'emploi.
A noter, l'exécution prend un peu de temps par rapport au fait qu'il va installer, mettre à jour et configurer un grand nombre d'éléments. Tu as largement le temps d'aller prendre un café le temps que cela se termine !
A noter bis, au cours de l'exécution, le script va demander si il doit ou non désactiver la connexion à l'utilisateur root. D'un point de vue sécurité, l'utilisateur root ne doit être utilisé seulement et seulement en cas d'absolu nécessité. De ce fait, personnellement je préfère garder la connexion à root désactivé.
Conclusion
Nous voilà arriver à la fin de ce premier tutoriel Linux qui récapitule les étapes à suivre quant à l'installation d'un système Linux. Merci d'avoir lu mon article jusqu'ici et n'hésite pas à reproduire les étapes par toi même et à expérimenter c'est important !
A bientôt pour un nouveau tutoriel et d'autres expériences ! N'hésite pas à checker d'autres articles sur mon blog qui pourraient t'intéresser et à me faire part de tes remarques, suggestions ou autres !

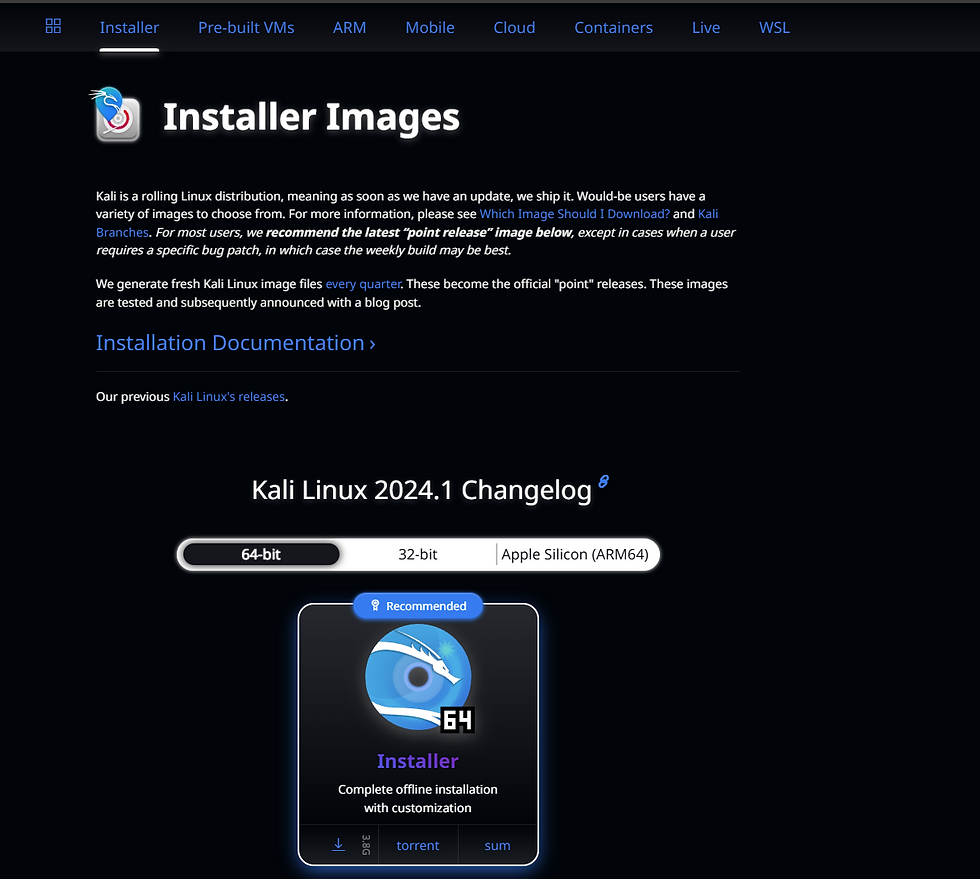


















Comments